Desde la consola de Comodo tenemos la posibilidad de conectarnos remotamente a los terminales que tenemos bajo nuestra gestión, es una excelente alternativa a Teamviewer y fácil de configurar.
Para configurar el Acceso Remoto de Comodo tenemos que seguir los siguientes pasos:

Como podemos ver tenemos dos pestañas, “Device Takeover” y “File Transfer” pero en esta guía vamos a manejarnos solo con Device Takeover.
Dentro vamos a encontrar las siguientes opciones:
“Apply to all” - Esta opción es la manera rápida de activar o desactivar el resto de las opciones presentes
“Device takeover” - Habilita o deshabilita la capacidad de acceder remotamente a los terminales dentro del perfil
“Establish Remote Control sessions without asking user permission” - Esta opción permite conectar al equipo sin consultar con el usuario
“Ask user, wait and allow access” - Dentro de esta opción tenemos un campo para ingresar la cantidad de segundos que se espera a que el usuario conteste la solicitud de conexión remota. Si no es atendida en este plazo de tiempo, la conexión se establece por defecto
Ask user, wait and deny access” - Con resultados similares a la opción anterior, ingresamos la cantidad de segundos que se espera al usuario para contestar la solicitud, pero a diferencia de la anterior cuando el plazo se cumpla, se deniega la solicitud
“Message to Device user” - En este campo se ingresa el mensaje que queremos mostrarle al usuario en caso de haber seleccionado una de las opciones donde se le envía una ventana para aceptar o denegar la conexión
“Client Notification Options” - Podemos elegir si mostrar o no la ventana que señala la conexión activa al equipo
“Allow endpoint user to terminate the connection” - Con esta opción decidimos si mostrarle la opción de terminar la conexión al usuario, se encuentra dentro de la ventana que señala la conexión activa
“Keep notification windows open upon termination” - Elige si la ventana queda abierta cuando se cierra la conexión
También tenemos una sección de opciones para el protocolo de la conexión:
- Podemos seleccionar un puerto en especifico para hacer la conexión. Recomendamos usar puertos no tan conocidos, nuestra recomendación personal es entre 49152 a 65535
“Use WebRTC” - Usa el protocolo WebRTC para conectar, esta opción no puede ser modificada
“Ports” - Selecciona los puertos usados por el protocolo WebRTC
“Use Chromoting” - Habilita y deshabilita el uso de protocolo Chromoting en Windows 7 y superior. Windows XP sigue usando WebRTC
“Ports” - Especifica los puertos usados por Chromoting
Luego de configurar, solo nos queda ir a la lista de dispositivos, en la pestaña de Device Management, seleccionar el equipo al que queremos conectar y clickeamos en "Remote Control"
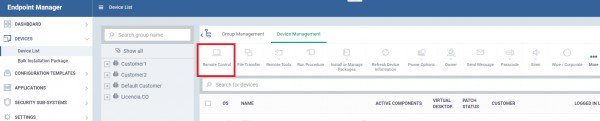
nos surgirá una ventana que nos pide descargar "Remote Control by Itarian"
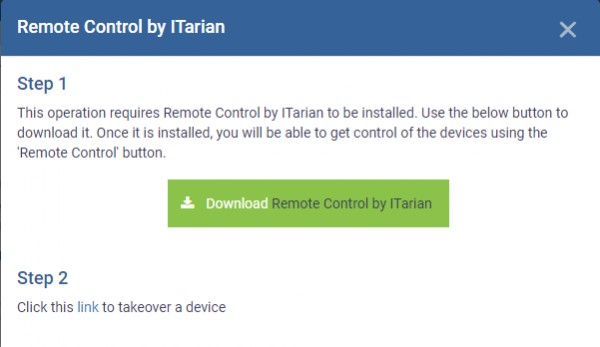
Alternativamente, puede descargar "Remote Control by ITarian" en la sección Herramientas de su consola Comodo
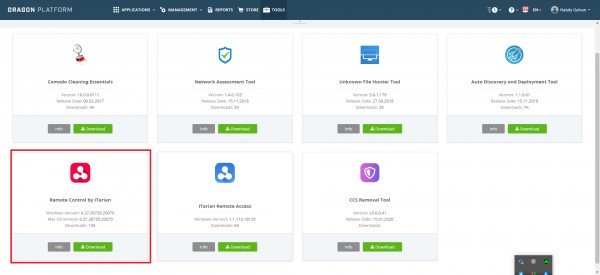
Ya teniendo el programa descargado, se ejecutará y tendremos que ingresar con nuestras credenciales de la Consola Comodo.
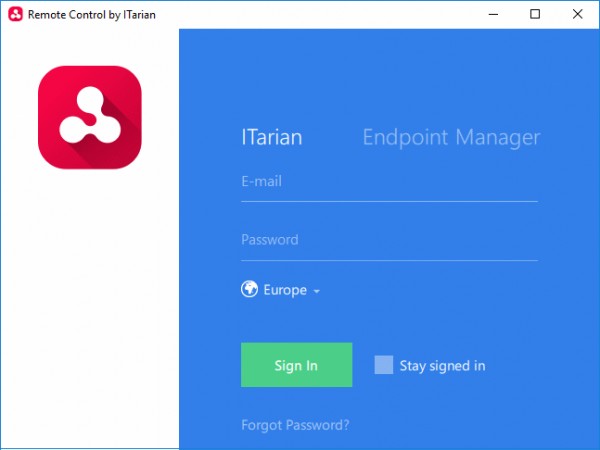
Luego de ingresar, se nos presentará la lista de sus equipos gestionados para poder conectarnos remotamente. Si seleccionó un equipo antes de comenzar el programa, la conexión comenzara con ese mismo o puede seleccionar otro equipo de la lista que le da el programa.
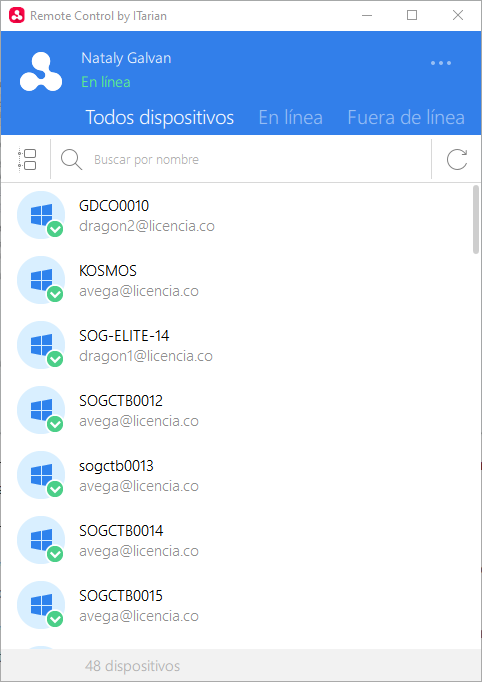
Eso es todo lo que necesita saber sobre la conexión remota utilizando Comodo Remote Control, para más información puede consultar las guías de ayuda específicas de Comodo o consultar directamente con nuestros expertos.