En esta guía vamos a estar aprendiendo a hacer un registro masivo de dispositivos por medio del directorio activo, vamos a estar instalando el Endpoint Manager en terminales de Windows y luego registrando estos dispositivos.
Tenemos dos requerimientos de software para llevar a cabo este proceso, el servidor AD (Active Directory) debe ser un Windows Server 2008 o superior y los terminales a registrar deben ser Windows 7 o superiores.
Tenga en cuenta que esta guía describe cómo crear una política de grupo en un servidor Windows 2008 Standard y puede variar ligeramente en otras versiones de servidor.
También recuerde que el paquete a crear es único para cada compañía y usuario, los terminales que tienen el Endpoint instalado aparecen en la lista bajo el nombre del usuario del terminal.
Paso número 1: Configurar el paquete EM offline
- Ingresamos a Endpoint Manager
- Vamos a “Devices” o “Dispositivos” y luego a “Bulk Installation Package”

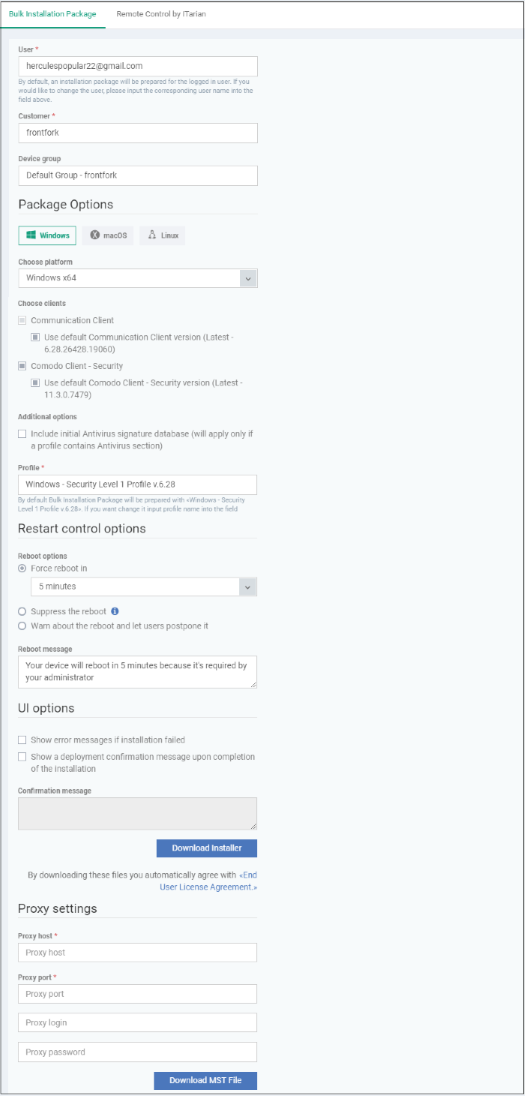
Vamos a configurar las opciones presentes
- Usuario - Designado al administrador actualmente ingresado, especificar otro usuario si es necesario
- Customer o Cliente - Seleccionamos la compañía, solo aplica a clientes MSP y no Enterprise
- Device Group o Grupo de Dispositivos - El grupo al que se debe agregar automáticamente el dispositivo, también aplica perfiles asignados al grupo
- Package Options o Opciones de Paquete - Seleccionamos el sistema operativo, los clientes que vamos a instalar (Communication Client y Comodo Client Security) y configuraciones específicas para Comodo CS: si adjuntamos la base de datos y el perfil asignado
- Restart Control Options o Opciones de Reinicio - Solo para el Comodo CS, podemos seleccionar “Force the reboot in…” para seleccionar el reinicio automático y el periodo de tiempo en el que se lleva a cabo, “Suppress reboot” suprime el reinicio y luego de la instalación se debe reiniciar para completarse y “Warn about reboot and let users postpone it” donde se le deja un mensaje al usuario para advertirlo del reinicio y el usuario decide cuando se realiza
- UI Options o Opciones de Interfaz - Seleccionamos qué mensajes mostrarle al usuario, tenemos la opción de mostrar un mensaje de error de instalación con la opción “Show error messages if installation failed” o un mensaje de instalación exitosa con “Show a confirmation message upon completion of installation”
- Proxy Settings o Opciones de Proxy - Ingresamos un proxy a través de donde debe conectar el cliente si así queremos, se ingresa la IP y el UN/PW de un admin del servidor de proxy. Si agregamos un proxy en esta opción también debemos agregarlo al perfil del dispositivo en “Configuration Templates” > “Profiles” > abrimos el perfil del dispositivo > “Add Profile Section” > “Clients Proxy”
Paso Número 2: Descargar los paquetes del agente EM
Si no va a utilizar un Proxy, clickeamos en “Download Installer” después de configurar el usuario, compañia, grupo y cliente. Dependiendo de que selecciono, Windows va a crear un archivo .msi (Si solo seleccionó el Communication Client) o un archivo .exe (Si selecciono ambos el Communication Client y el Security Agent)
Si desea usar el proxy, rellena el apartado de “Proxy Settings” y luego hace click en “Download MST File”
Paso Número 3: Crear una carpeta compartida en la red y configurar los permisos
Creamos una nueva carpeta en la ubicación deseada y le damos un nombre apropiado como “EM_agent”
La seleccionamos, le hacemos clic derecho y seleccionamos “Share” o “Compartir”
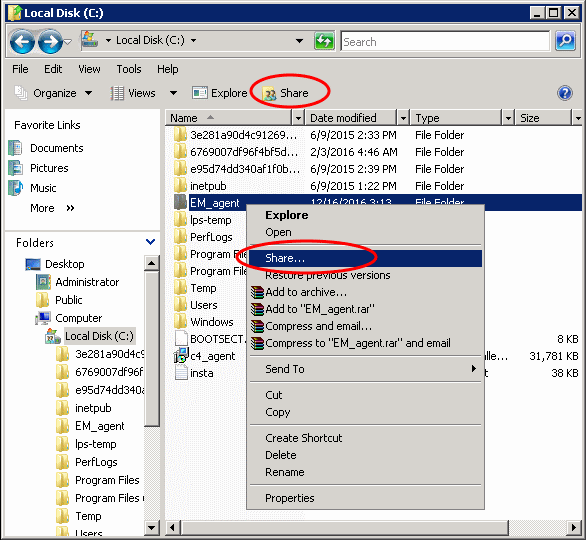
- Clickeamos “Advanced Sharing…” y seleccionamos la casilla “Share this folder”
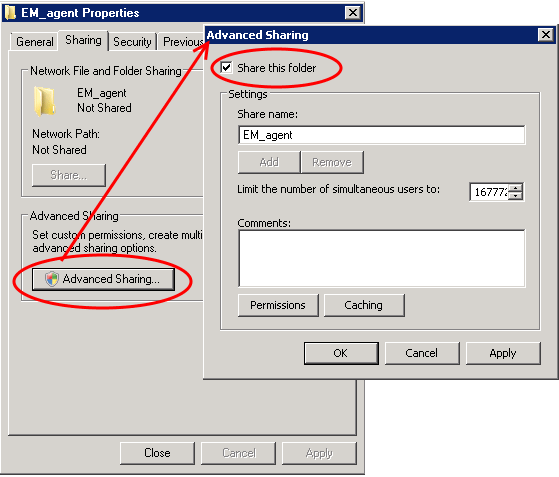
Clickeamos en “Permissions” y nos aseguramos de que esté configurado para “Todos” o “Everyone”
Nos aseguramos de que el permiso esté a nivel “Read” o “Lectura” y le damos clic a “OK”
Terminamos al clickear en “Apply” o “Aplicar” y “Ok” en la ventana de “Advanced Sharing”
- Si tenemos un archivo .MST volvemos a realizar el proceso para hacerle una carpeta contenedora
Paso 4: Crear una política de grupo y asignar el paquete
Vamos a hacer clic en “Start” o “Inicio” > “Administrative Tools” o “Herramientas Administrativas” > “Group Policy Management” o “Gestión de políticas de grupo”
Clic derecho en el nombre del dominio y seleccionamos la opción “Crear un GPO en este dominio y vincularlo aquí…” o “Create a GPO in this domain and Link it here…”

Ingresamos un nombre para nuestra nueva política
Clickeamos “Ok” para aceptar
Ahora debería aparecer en el listado, la seleccionamos y elegimos “Editar” o “Edit”
Expandimos la pestaña “Computer Configuration” o “Configuración de la Computadora” > “Policies” o “Políticas” > “Software Settings” o “Opciones de Software”
Seleccionamos “Software Installation” o “Instalación de Software” y clickeamos “New” > “Package” o “Paquete”
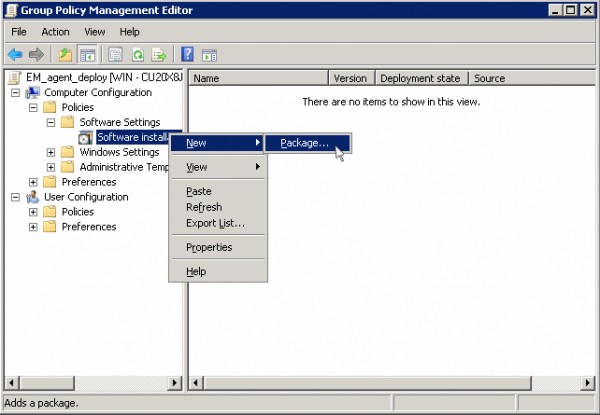
- Indicamos la ruta de la carpeta compartida que hicimos antes y la abrimos
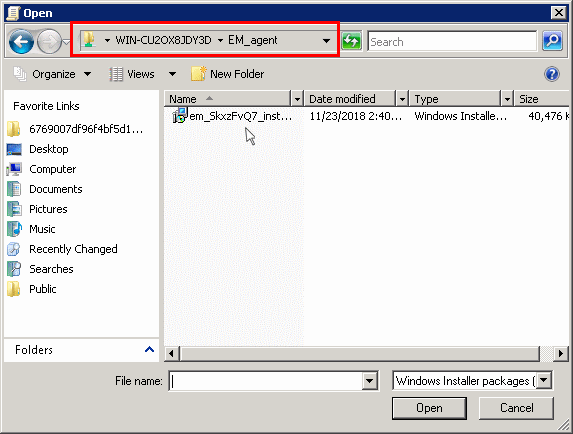
Seleccionamos el archivo y lo abrimos
en la ventana de “Deploy Software” seleccionamos “Assigned” o “Asignado” si vamos a usar solamente el archivo .MSI, si quiere agregar el archivo .MST al GPO, seleccione “Avanzado” y siga las instrucciones de “Deploy Software” del paso 6
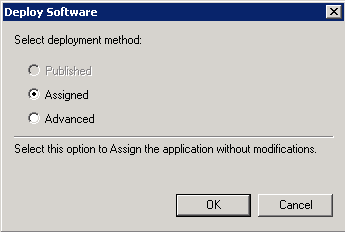
Paso 5: Actualizar el GPO
Para instalar el paquete EM necesitamos iniciar una actualización a través del cmd.exe
Abrimos la ventana de comandos, escribimos “gpupdate” y apretamos enter
El comando va correr y vamos a tener un mensaje de confirmación
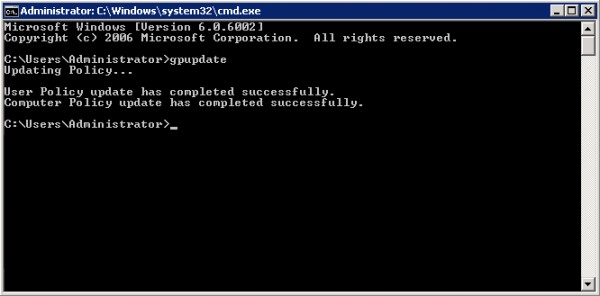
- Luego de que la política se actualiza exitosamente las terminales deben ser reiniciadas para instalar el paquete EM.
Eso es todo, ya inscribimos exitosamente los dispositivos Windows vía AD usando el método GPO. Podemos ver los dispositivos inscriptos en la lista de dispositivos.
Si configuramos el proxy y descargamos el archivo .MST vamos a agregar este archivo al GPO en el paso 6.
Paso 6: Agregar el archivo .MST al GPO
Ya teniendo el archivo descargado, lo guardamos en el directorio en una carpeta compartida como describimos en el paso 3
Si vamos a estar usando el archivo MSI y MST juntos, vamos a seleccionar la opción “Avanzado” en el paso 4
Luego de seleccionar “Avanzado” en el paso 4 (o siguiendo los pasos del paso 4 para volver a este punto) vamos a tener una ventana como la siguiente, donde vamos a seleccionar la pestaña “Modifications” o “Modificaciones”

- Hacemos clic en “Add” o “Agregar” y le damos la dirección del archivo MST, la abrimos y nos va a mostrar el archivo en la ventana, lo seleccionamos y volvemos a abrirlo, agregandolo al GPO
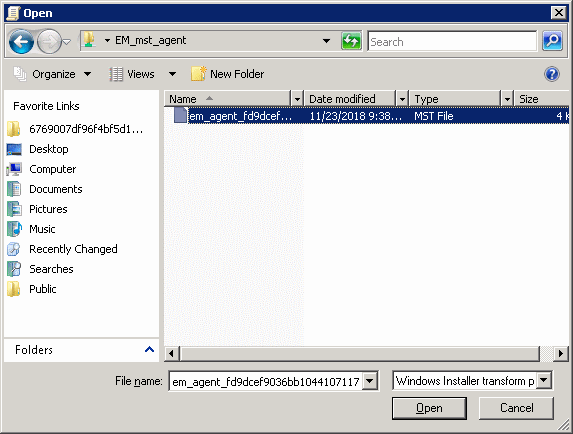
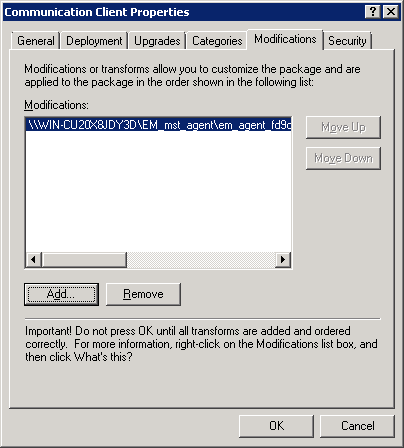
Clickeamos “Ok” para completar el setup
abrimos el CMD o la línea de comandos, ingresamos “gpupdate” y apretamos enter para activarlo
Listo, ya compleamos la implementación con el archivo MST configurado para proxys.
Después de la primera conexión exitosa, los perfiles del grupo de dispositivos que seleccionamos serán aplicados. Si configuró la instalación para usar proxy, recuerde cerciorarse que los perfiles de dispositivo, grupo de dispositivos usuario y/o grupo de usuario tienen la misma configuración de proxy que ingresamos para esta instalación.